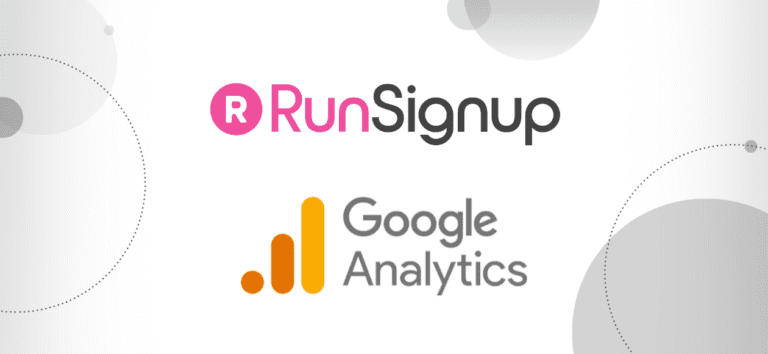We are excited to announce that Google Analytics 4 tracking capabilities are now available for registration, ticket events, and peer-to-peer fundraising events. In addition to our Insights engine that delivers easy-to-understand analytics for all events, RunSignup invests in making integrations available for the most up-to-date and popular external tracking tools including the Facebook Conversion API and now Google Analytics 4. This blog covers what you need to know about Google Analytics 4 for your event:
- What is Google Analytics?
- How do I add Google Analytics 4 to my event?
- What’s new in Google Analytics 4?
- How do I set up Cross Domain Tracking?
What Is Google Analytics?
Google Analytics is a web tracking tool that provides you with important data about your website and its users. It can provide you with information such as your traffic sources, user engagement, demographics, and even e-commerce data helping you to optimize your visitors’ experience and increase registrations. Google Analytics 4 is a free product, and with this release adding these tracking capabilities to your event is as easy as creating a Google Analytics account, and providing us with that account’s measurement ID.
How do I add Google Analytics 4 to my event?
Google Analytics 4 is replacing Universal Analytics, with Universal Analytics shutting down on July 1, 2023 and 360 Universal Analytics ending on July 1, 2024. If you are using Google Analytics and have not already upgraded to Google Analytics 4, you should upgrade as soon as possible. Once you have created a Google Analytics 4 account, you will be prompted to start collecting data. Select the Web platform option to begin connecting your analytics.
Here you will be prompted for your event website’s URL, and to name the data stream. Once you have provided this information Google Analytics will create a new data stream and your account will begin to listen for traffic data provided by this stream.
After creating a data stream, you will be shown the stream’s details including its Measurement ID, and the options to configure several different kinds of events. From this page you will need to grab your stream’s measurement ID, and head over to your event’s dashboard in RunSignup.
Paste your Measurement ID into the Google Analytics 4 setup of your event dashboard, then click Save.
Once you have provided us with your stream’s measurement ID you are all set. Your real time reports should begin to report user traffic almost immediately, and e-commerce transactions should begin populating after about 24 hours. That’s it!
What’s New In Google Analytics 4?
Google Analytics 4 takes the previous versions of Google Analytics reporting from using a variety of different “types of hits” including page views, transactions, and social media interactions and converts them all into events. This is a fundamental change from prior versions of reporting so experienced Google Analytics users should revisit how they will use this data, rather than simply moving your existing current configurations into your new Google Analytics 4 reports. This simplification of treating all activity on your website in a common “event” data structure provides you the capability to fine tune your reports and conversion funnels as this no longer requires updates to the tracking scripts.
In addition several new metrics and reports are available including improved real time reports (shown above). This improved real-time reporting gives you a snapshot of current activity on your website, and can help you understand interactions with your users during important events such as opening registration. Other tools such as the new Audience Builder can classify your visitors into different categories, such as those who took less than 5 minutes to complete a registration and those who took more than 5 minutes, allowing analysis on different types of visitors.
These are only a couple of the new features provided by Google Analytics 4 so be sure to check out all of its new features and see how this data can help improve your user’s experiences and help drive additional registrations.
How do I set up Cross Domain Tracking?
A common issue when working with a registration platform is the loss of user data when a visitor begins on your website and then completes the purchase on RunSignup. When this happens, your Google Analytics reports will show your website as the source of the registration, which isn’t particularly useful information. You will want to know what drove the users to your website to begin with, so you can adjust your marketing based on the traffic that drives the most registrations.
The solution to this problem is cross domain tracking, which essentially allows your website to send RunSignup information about your visitors so you can attribute registrations to the marketing channels responsible for them. In previous versions of Google Analytics this required some technical setup on your website when configuring your tracking codes, but with Google Analytics 4, this process can be easily configured within your Google Analytics account.
To enable improved cross-domain tracking between your website and RunSignup, you can go to your Google Analytics account, select the admin option, and navigate to your existing data streams. From there you can select the option to configure your tag’s setting
Next, select the option to configure your domains.
This will bring you to a step where you can add all of the domains you will be using this data stream with, which will allow Google Analytics to communicate across all of these domains giving you a seamless data experience throughout a user’s journey regardless of the domain.
When listing the domains to include in your cross domain tracking, you will want to include your primary domain, as well as all of our domains you are currently using for any of your events. Once this is connected, you will see a dramatic improvement in your reports, and you will be able to understand which marketing channels are driving the most registrations.