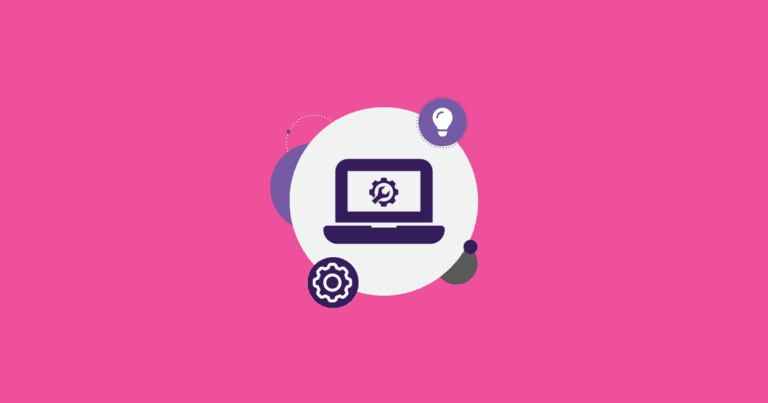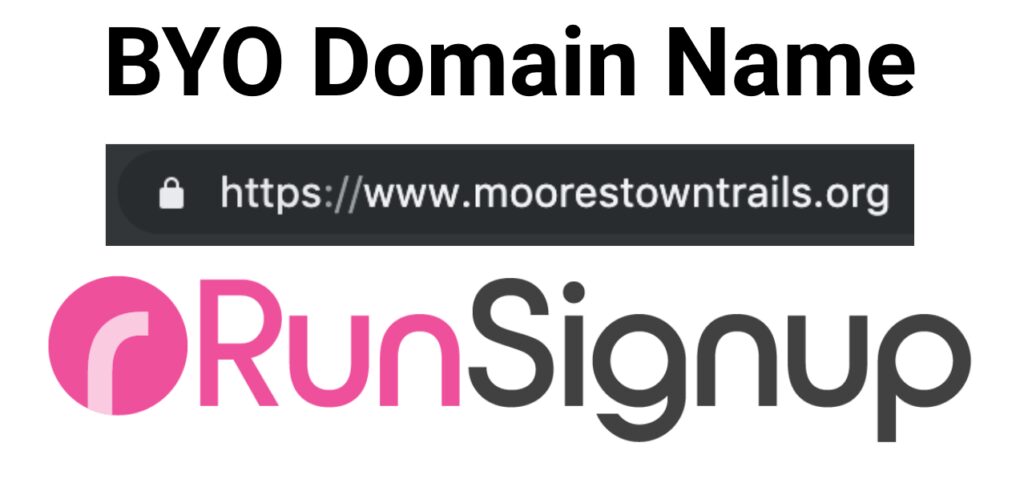
This feature will be publicly released in mid April, 2019.
RunSignup is offering “BYO Domain” to our free website hosting for races and nonprofits. In this example, we bought the domain name MoorestownTrails.org on Google Domains, and then pointed that domain to RunsignUp so that name can be used in addition to RunSignup.com/MoorestownTurkeyTrot. This blog covers the detailed steps taken. The screen shots are subject to change. For more information on the basics of what is happening, please refer to our general blog on Domains, DNS and Internet Basics. You can also see how to set up a GoDaddy domain name on this blog.
Step 1 – Add Your Domain in RunSignup Race (and soon more!) Dashboard. This will be under a new Menu option called domains:

Step 2 – Get your Ownership Validation information for getting an SSL Certificate. This will appear in your RunSignup dashboard soon after you enter your domain name in Step 1. There will be two records that will be put into your Domain DNS Settings in Step 3. This will look something like this:

Step 3 – Enter the above Host and Record Values into your Domain DNS TXT Records. The purpose of this is that our SSL Certificate generation needs to validate that you really do own the domain name. By putting those values in, we will check they are there every 15-30 minutes and then issue an SSL certificate for this website to ensure it is secure. This must be done within 72 hours, as our the records will expire after that amount of time.
To find where to enter this, log into your Google Domain account and click on Manage that particular Domain. You will see a fairly lengthy page as show below.

You are looking for DNS and the “Custom Resource Records” shown above at the bottom of the page. By default it shows the A record, but you do not want to set that yet. You want to set the TXT records shown in the RunSignup dashboard. So switch from “A” to “TXT” on the dropdown menu as shown below:

Enter the First TXT record and click “ADD” on the right when the information is added.

Enter the Second TXT record from the RunSignup dashboard and click “ADD” on the right:

This will allow for the SSL certificates for both MoorestownTrails.org and http://www.MoorestownTrails.org to work.
Step 4: Wait for the SSL Certificate to be generated and to see a success message in that step on the RunSignup domain dashboard. It will take about 15-30 minutes for us to validate this and issue the certificate. If you made a mistake in entering the TXT records, you will not see success. We recommend you wait an hour and if there is not success, delete those records in Google Domains, and try again.

Step 5: Set the A Record. Now that you have a valid SSL certificate, you are ready to tell the SOA (Start of Authority) Domain Name Server to point that domain name at your RunSignup Domains Website. In Google Domains, click to edit your A Record on the main DNS Manage Records page. Leave the default “@” in the name field and the “1H” as the TTL. You should only change the address information and enter the IP Address you received on your RunSignup dashboard (it will be either 3.201.12.204 or 3.210.169.147).

This is the step that will allow for web browsers to check the DNS system to find the address where your website is hosted:

Step 6: Add CNAME. Again, in the main Google Domains DNS Manage Records page add a CNAME (from the drop down selector), then “www” for the name and “custom.runsignup.com” as the data:

The CNAME is the “Canonical Name”, which means it will point to the same location as the A Record. This means both MoorestownTrails.org and http://www.MoorestownTrails.org will point to the same place.
When complete the Records should look similar to this (if you are moving an existing domain, there may be more records than this):

Step 7: Complete! If you now enter your domain name into a web browser, you will be connected with your RunSignup website.