When someone decides to join a club, or other organization, chances are they’re proud to be a part of the pack. Showing their support through joining is one thing, but many may also be open to showing support in another way: buying merchandise. And merchandise isn’t just for members. It’s also a potentially great way for non-members to show support, too. You can use store both to sell items during membership purchase, and for standalone purchases.
Setting up a standalone online store can be something of a hassle. However, if you use our new memberships websites you can easily add store items, giving people even more opportunities to show their support, while opening up another potential revenue source for your club or organization.
In this article we breakdown the process of adding a store to your memberships website. Read on to learn more.
*Note: In order to set up a store you need to have already created a membership website. If you’ve not done that yet, this article covers the initial set up.
Adding your first store item
Adding an item is the first step to setting up a store for a membership website. To do that you select the “Store” tab in your main website dashboard then click “Store Setup.” On the following page you click “Add a Store Item” > Create New Item.
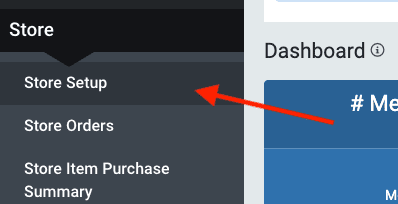
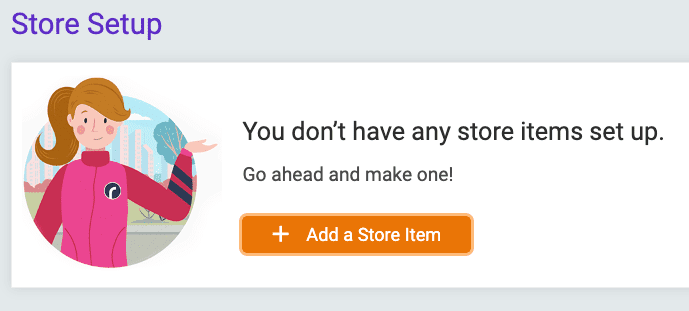
After doing so you’re on the main item page. In this section you’ll add basic information like item name – this is the name that displays to customers – and price and strikethrough price.
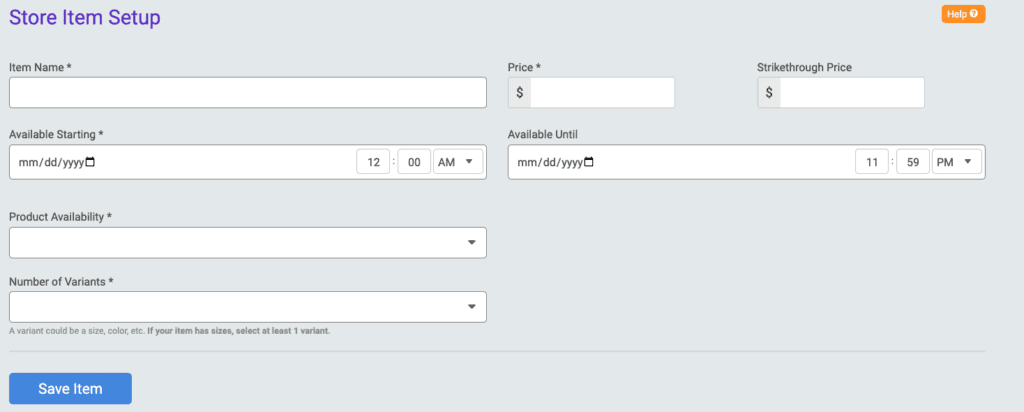
*Note – Strikethrough price is essentially a promotion tool. It’s basically a way to make something appear discounted. So, the strikethrough price should be higher than the actual price. The image below shows how it appears to customers.
There are also a few other fields to fill out:
Availability dates – This is the timeframe in which an item is available to purchase. You can set the end date far out in the future if it’s something you plan on selling in perpetuity.
Product availability – This dictates how someone can purchase an item. For example, you could set it so people can only buy a certain item if they’re registering for a membership.
Number of variants – Variants are things like size, color, etc. You can have up to three for a single item.
If you choose to have variants you get an additional set of options to add additional options per variant. For example, if you chose size as a variant then you’d be able to add the sizes you offer.
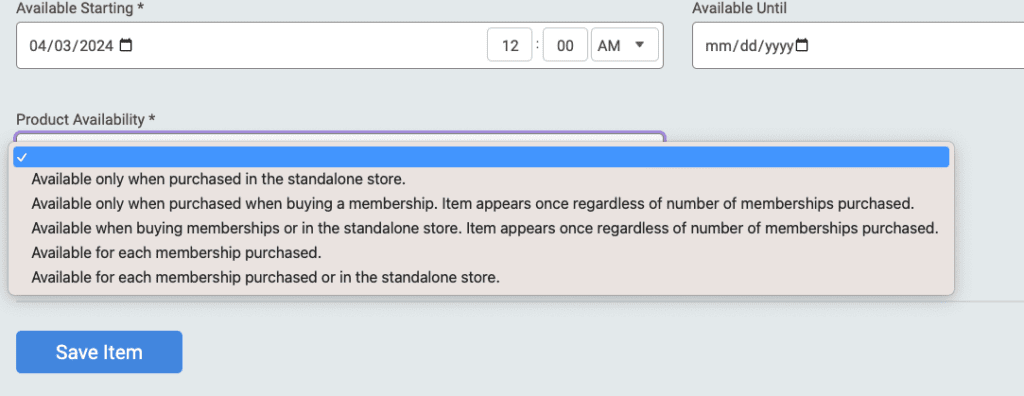
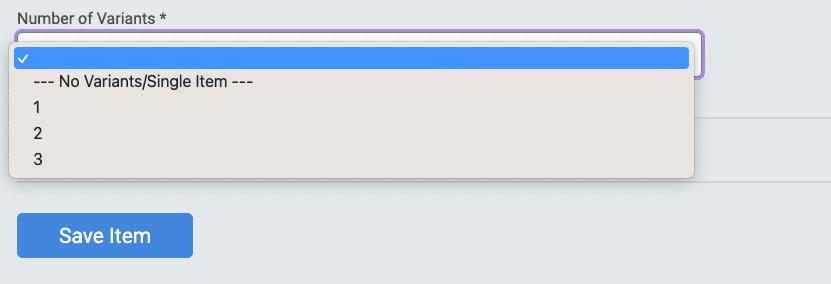
The final option you see is a checkbox that says “Limit item to store item membership bundles.” Only select this if you want an item to only be available as an item bundled with a membership purchase.
Once you make all your selections, you click the “Save Item” button at the bottom of the page and it’s added to your store.
Quantities
After a store item is added you’re able to set the qualities for that item. To do so you go back to the “Store Setup” tab, then click the down arrow on the right hand side of the block for the item you want to edit the quantities for.
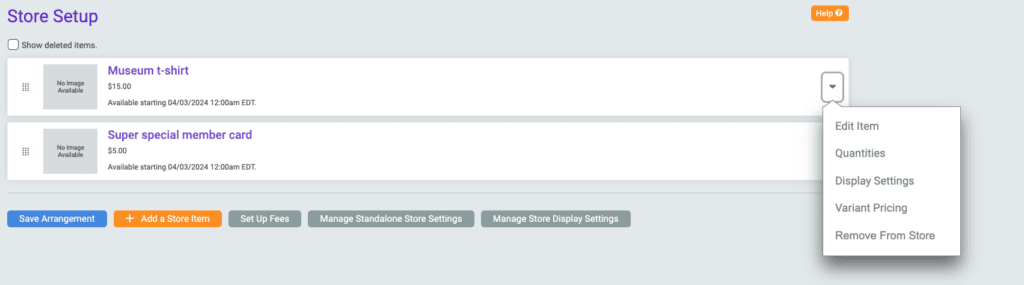
Select “Quantities” from the drop down menu. If the item doesn’t have any variants you only see a field to enter the total quantity for an item. If it does have variants then you see quantity fields for all the variants.
After adding in your quantities you simply hit “Save Item” and you’re all set. When someone buys an item it automatically subtracts it from the quantity total and you can update the later quantity by going back through the same flow.
Display
From the same menu you use to add quantities you can also edit the display settings. You select “Display” from the dropdown. Here you can add an image of your item. You can also add in an item description as well. After adding what you like you click “Save” and you’re set.
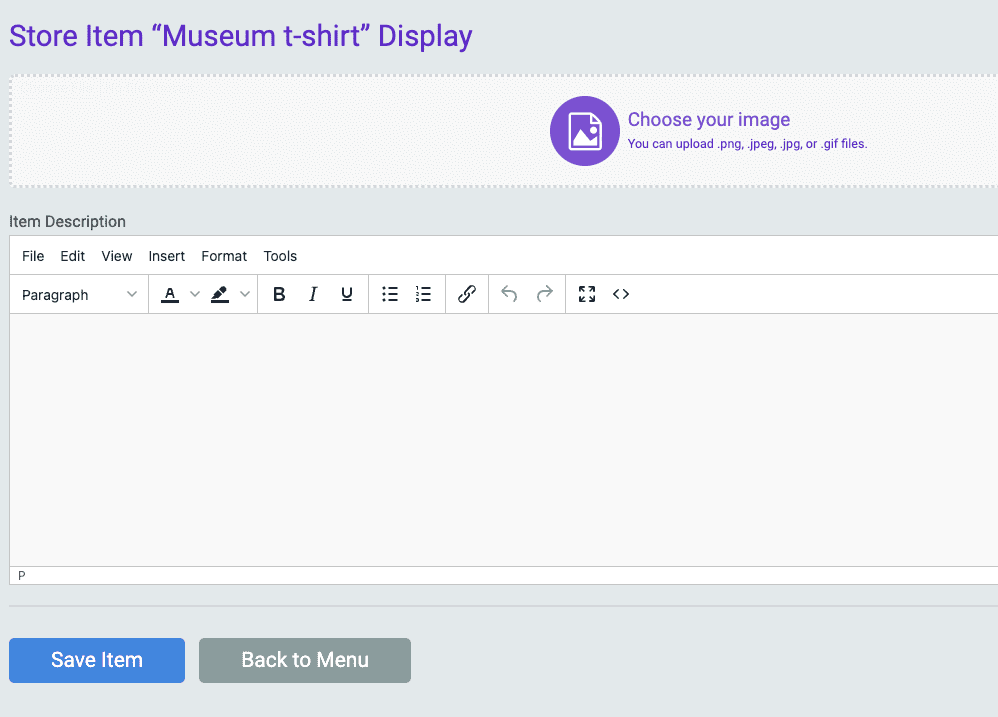
Variant pricing
The last editing option you’ll notice in the drop down menu is the “Variant Pricing” option. This is where you can add additional prices and strikethrough prices for different product variants. For example, sometimes people charge a higher price for certain shirt sizes. Or maybe you have a special edition, or limited edition, variant of an item you want to up charge for.
Similar to the others, you enter in the prices. Once done click “Save Item.”
Adding additional items
Adding additional items to your store is very similar to adding your first item. You go back to the “Store Setup” tab. Once there you’ll see a smaller “Add item” button. Click that and then follow the same steps as you did when adding your first item.
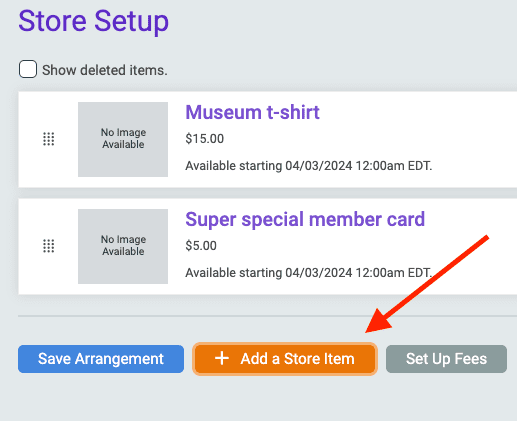
Editing items
If you need to make changes to an item after-the-fact, you’re able to do so by editing it. Similar to the above, you select “Store” in your dashboard, the “Store setup.” From there, click the dropdown arrow on the right hand side of the item you want to edit and select “Edit Item.”
From there you can make edits to the item name, purchase availability, variants offered and whether you want to limit the purchase to certain scenarios. After making the changes you want just click “Save Item” and the bottom of the screen.
Creating bundles
Sometimes clubs offer promotional items for becoming a member, or signing up for a certain membership level. We call those bundles. It’s where you sell a membership and a store item together for a predetermined price. These are great ways to incentivize someone to buy a higher level membership, or just encourage them to sign up at all.
To create a bundle you do need to have an item added to your store, so if you haven’t done that yet, make sure you do. After you have an item added, you select “Store” > “Bundle Store Items.” Once there click the orange bundle store items button.
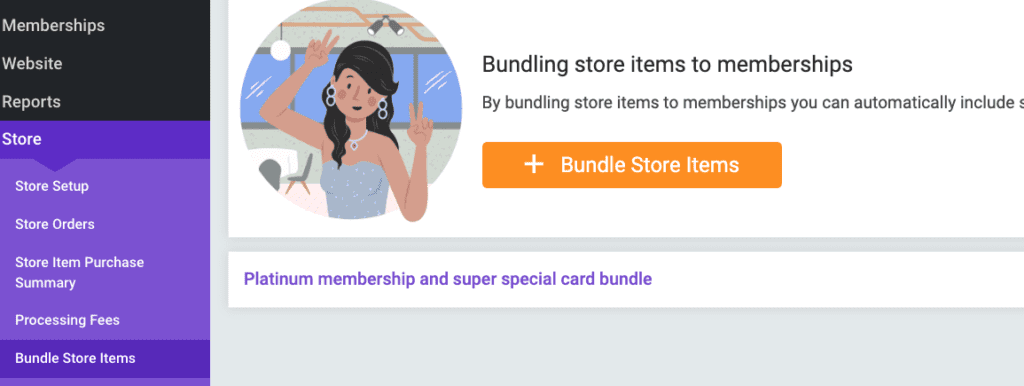
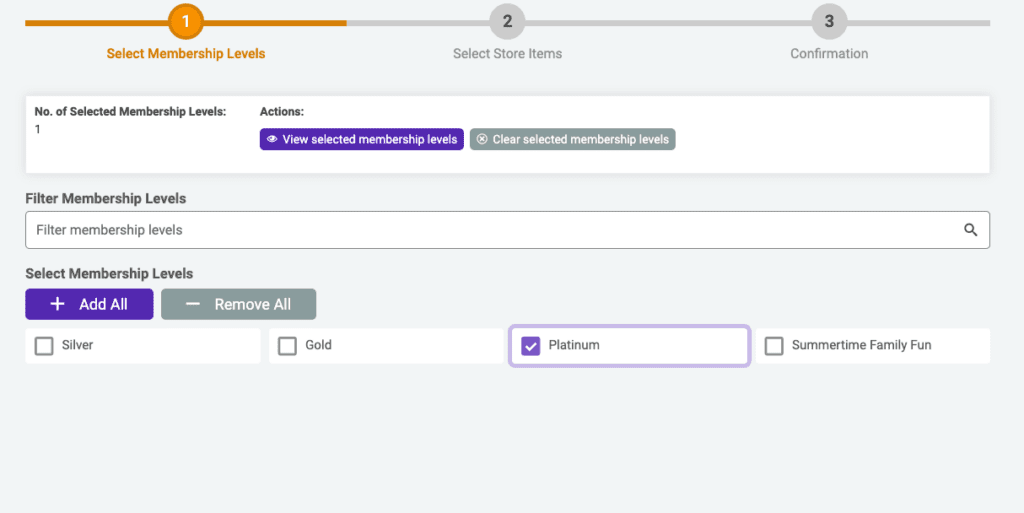
From there you select the membership you want included in the bundle and click “Save and Continue.” Next, you see a screen where you can select the item you want to bundle from a dropdown menu. You can choose to add more items to the bundle by clicking “Add store item.” again.
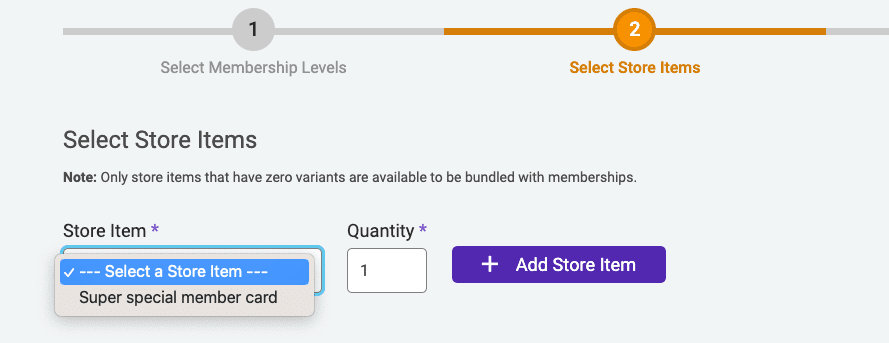
*Note: for the moment it’s only possible to bundle items that don’t have variants. However, there are some potential workarounds if you do want to do so.
After adding the store items of your choosing click “Save and Continue.” That then takes you to a page where you can set the availability dates for the bundle and check that everything is correct with your bundle. The last step is to click “Save.” After that’s done your bundle is created.
Adding Fees
All store purchases are subject to RunSignup’s standard fees. However, you’re able to add additional fees for items if you would like. These could be for things like shipping, or simply as a way to generate some additional revenue for your club or organization.
To add fees you click “Store” in your main dashboard, then “Store Setup.” Near the bottom of the page you’ll see a button that says “Set up fees.” Click that, and then you’ll land on the fee setup page.
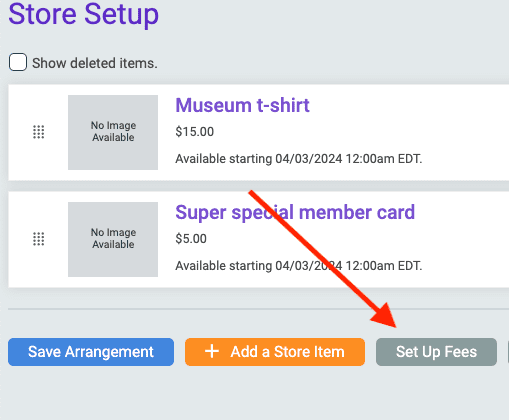
Once there you can add a fee. You can choose to have the fee be a flat rate, a percentage of the purchase price, or a combination of both. You can also choose to limit fees to certain items by clicking the checkbox that says “Only apply this fee if certain items are purchased.” If you select that box a list of your current store items appears and you can select the product(s) you want the fees applied to.
Viewing store analytics
After you’ve had your store up-and-running for a bit you may be curious to know how it’s performing. With the store analytics dashboard you’re able to do just that. To access, click “Store” > “Store Item Purchase Summary.” This shows how many items were purchased in a given time period – which you can set using the date parameters at the top of the screen.
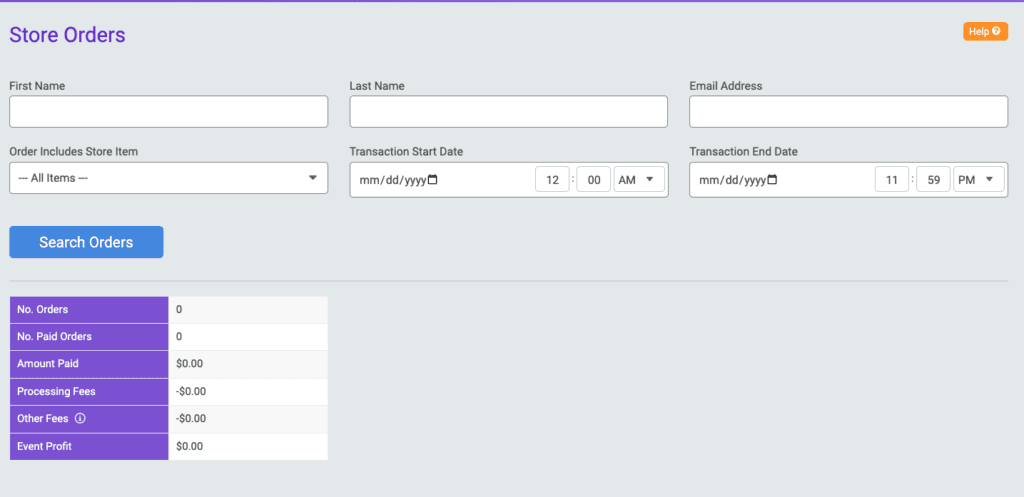
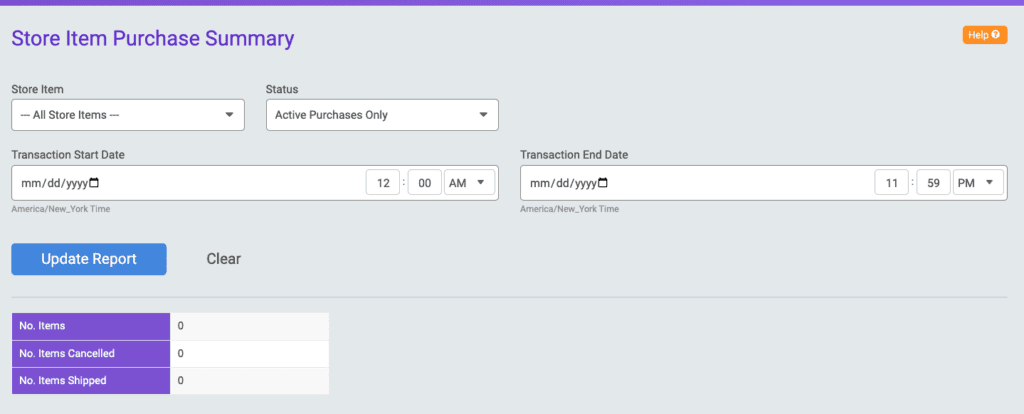
You can also click “Store” > “Store Orders” to see individual orders, as well as the revenue total for orders during a certain timeframe. It also shows the breakdown of how much money came from different sources like fees. You can even set it to only show orders including certain items to get even more granular data.
Warehouse
One last exciting feature for the store functionality is the Warehouse capability. For the moment that functionality is only available for Membershipes and Ticket Events, but is coming to RunSignup Races in the relative near future. Your Warehouse is basically the central hub for all your merchandise. If you add an item it’ll be available to add to a store for any event you create on your account, making managing store items incredibly convenient.
If you want to learn more about our Warehouse feature, check out this article.
Moving forward
Merchandise is a great way to drive additional revenue for your club or organization. Setting up a store makes it easy for you to sell those additional items, giving members, and even non-members, more ways to support you.
If you’re ready to build a membership page, and a store, you can create a membership organization here.
