If you’re a longtime RunSignup user, you might be familiar with our clubs websites. They were a fairly early release that gave running clubs the ability to create dedicated websites to sell and manage club memberships online. It’s served us, and our customers, well. However, in the past few years some of those old websites shortcomings encouraged us to create something new. Which is why we developed our new Memberships Websites.
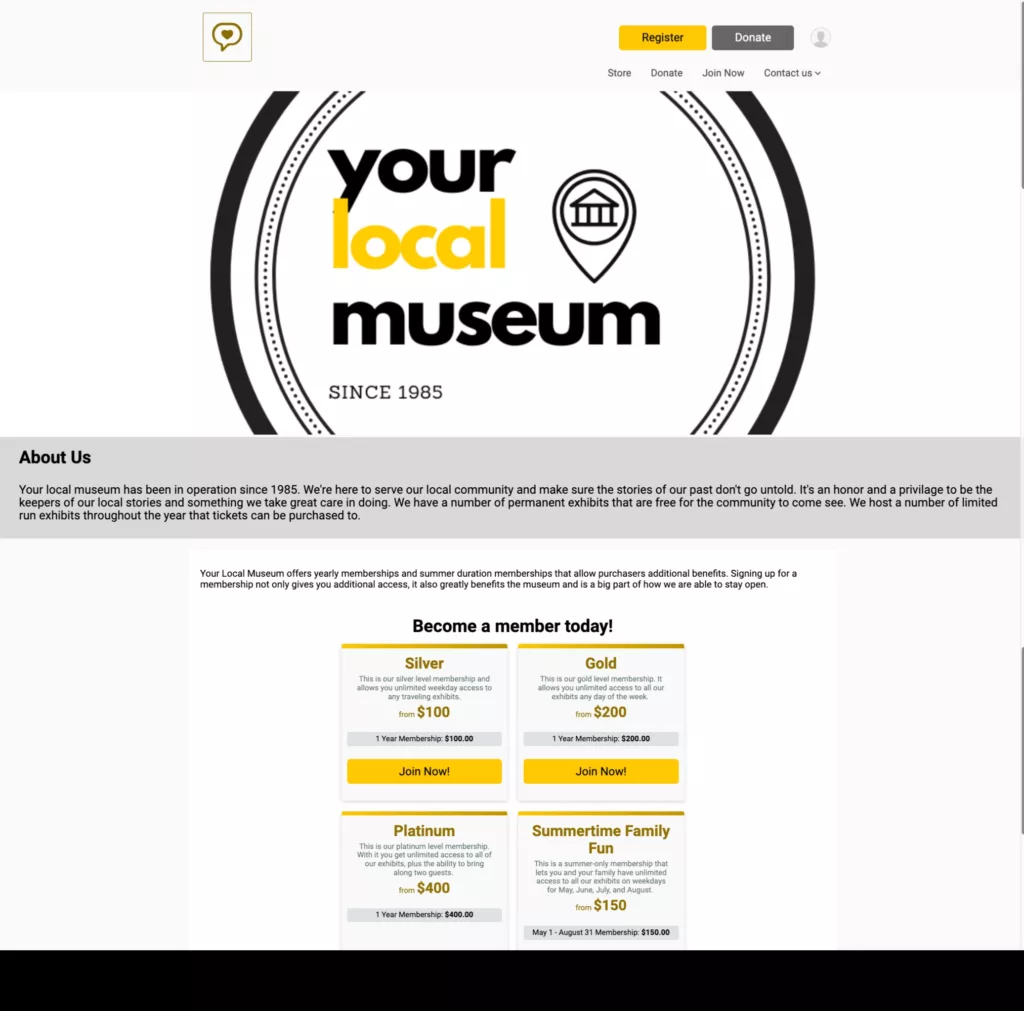
We’re really excited about the new memberships websites, and know they’ll deliver a ton of value to our customers. And to help anyone interested get started building a memberships website, we decided to make a quick guide showing the initial setup steps.
Getting Started
Similar to races, and other event types, when initially setting up a memberships page you go through a setup wizard. There are four pages in total. On the first page you add the name of your organization, as well as have the option to add a description of your organization.
You also set up your URL identifier and whether you want your membership site to be in draft, private, or public mode. You can also add in an organization logo, and select if you want to accept donations. Both of which you can edit after the initial set up.
Creating membership levels
The second step in the setup wizard is adding membership levels. For example, you might have bronze, silver, and gold memberships with different costs and benefits associated with each. You can also choose to simply add a single membership that covers everyone.
To add a new level you click “Create a Membership Level” from there you add the name of the membership. After adding the name, there are a few different things to decide on:
- Duration – Duration refers to the length of the membership. You can choose to do the term in days, months, years, or set a custom duration.
- Start date – You can set a static start date – meaning every membership starts and ends on the same day. Or you can make start and end dates dynamic and have them begin on the day the person signs up.
- Price – This is where you set the price for
- Auto Renew – There are a few different auto renewal options you can choose from like automatic, member-enabled auto renewal (meaning the member can turn it on if they like), or you can select to not have the membership auto renew.
- Multiple members – You can choose whether or not a certain membership level allows multiple people on a single membership.
After making those selections, and saving the different membership levels, you move onto the payment information.
Payment information
If you have an existing payments account associated you can select that, or opt for a new one. You can get all the details on setting up a payments account here. This step in the process is also where you choose who pays the processing fees. You can choose to pass them along to the member, or absorb the cost yourself.
The final page of the wizard gives you the option to go to your dashboard or website builder. The dashboard is where you can edit different settings, as well see analytics and reports about your memberships. The website builder is where you can customize the look of your memberships page.
Moving forward
Our new memberships websites are a powerful tool you can use to engage your community and grow your member base. If you’ve gone through the initial setup wizard and are keen to learn even more about building a membership website, this article covers the remaining steps involved in creating a memberships website, as well as covers the different options available to customize your website.
