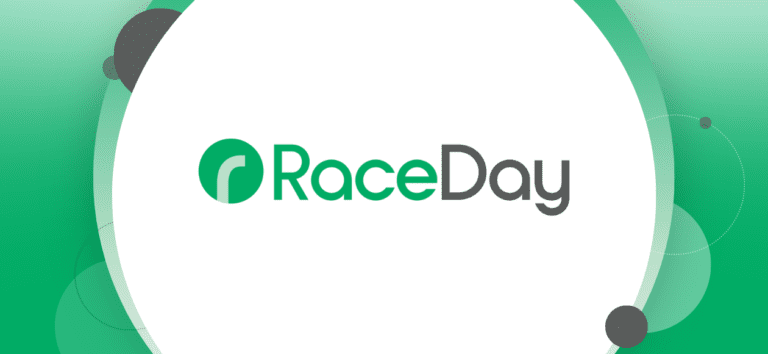You’ll notice when you navigate to CheckIn Tools on your Race Dashboard, there has been a consolidation of tabs. Race >> RaceDay CheckIn
By clicking Mobile App, you will land on the normal CheckIn App settings to set password and available dates. There were no changes to these settings/features.
By clicking Web CheckIn, you’ll notice some changes.
Landing on the CheckIn page, you’ll notice the ability to begin checking in athletes immediately by searching or scrolling. There are 3 icons above check in:
1. The link icon allows a user to create a link outside of the RunSignup dashboard. This is used primarily when volunteers (or non-Race Directors) are checking in athletes. The access can be limited to certain fields and revoked at any point.
2. The lock icon allows a race owner to lock the access on their computer to only be on the CheckIn screen. When the user hits ‘Exit’ in the top right, the user is logged out and directed back to the RunSignup homepage. The unique identifier is used when tracking CheckIn stats separately from other devices.
3. The gear icon allows a user to change what is viewed during the web CheckIn process. No more going to a separate page to change your CheckIn settings.
Both the Remote Link and Safe Mode for Web CheckIn look similar.
Once a participant is checked in the row turns green.
Another handy feature is the CheckIn Stats page. This now pulls all data from both the CheckIn App and Web CheckIn into one report. Users will be able to see all registrants checked in in one place.
Where blue was Safe Mode CheckIn, red was computer CheckIn and orange was mobile app CheckIn.
Bulk CheckIn is also available by any registrant with a bib number assigned or by pasting in or typing Registration IDs.
As a reminder the legacy http://www.runsignup.com/checkin is no longer active due to discontined support by Google. This was announced over a year ago to allow race directors and timers to migrate over to another check in process. For more information: https://runsignup.blog/2018/10/25/discontinuing-chrome-app-check-in/
Where dark blue was a computer check in, light blue was mobile app check in and orange was Safe Mode check in.